Инструкция по настройке сервиса Чек-листы
Последовательно по инструкции настройте предприятие, создайте нужные отделы если это необходимо (это даст Вам гибкость в работе с системой).
Инструкция по настройке сервиса Чек-листы
Последовательно по инструкции настройте предприятие, создайте нужные отделы если это необходимо (это даст Вам гибкость в работе с системой).
Последовательно настройте систему
Раздел Общее
Раздел Филиалы
Раздел Должности
Добавьте пользователей
Настройте чек-листы
Объясните персоналу алгоритм
Настройки системы
Раздел: Настройки - Филиалы
В разделе настраиваются филиалы предприятия и время работы.
Список филиалов
В разделе находится список филиалов вашего предприятия. При первом запуске филиал один, тот что указали при регистрации. В нашей системе возможно гибко настраивать разные филиалы, с разным временем работы и раздельным доступом сотрудников.
К примеру, у вас сеть из нескольких филиалов и вы хотите чтобы часть персонала имела доступ ко всем или нескольким филиалам, а какой-то из сотрудников только к одному. Вы с лёгкостью можете настроить систему под себя, создав несколько филиалов и дав разные доступы сотрудникам.
К примеру, у вас сеть из нескольких филиалов и вы хотите чтобы часть персонала имела доступ ко всем или нескольким филиалам, а какой-то из сотрудников только к одному. Вы с лёгкостью можете настроить систему под себя, создав несколько филиалов и дав разные доступы сотрудникам.

Настройка филиала
Укажите название филиала, выберите город и часовой пояс в котором находится филиал. На основе города и часового пояса функционируют смены персонала, это удобно.
Заполните адрес и номер телефона. Эти данные нужны только для внутреннего использования.
Укажите дни и время работы филиала.
Обязательно установите сдвиг смены (как правило ставят 2-3 часа). Сдвиг смены дает возможность закрывать смены пользователя в удобное время. К примеру, ваше предприятие работает до 23:00, вы ставите сдвиг смены 3 часа, все смены вашего персонала (на данном филиале) закроются со сдвигом в 3 часа, в 02:00. Это нужно для безопасности аккаунтов пользователей. К примеру, за рабочим компьютером (станцией) предприятия отработал смену сотрудник и забыл выйти из своего аккаунта, а на следующий день у него выходной. Смена и аккаунт закроются автоматически в указанное время сдвига смены.
Если сотрудник забыл отправить отчеты по смене, они отправятся автоматически с пометкой, таким образом вы будете видеть какой сотрудник забыл отправить отчет о смене.
Заполните адрес и номер телефона. Эти данные нужны только для внутреннего использования.
Укажите дни и время работы филиала.
Обязательно установите сдвиг смены (как правило ставят 2-3 часа). Сдвиг смены дает возможность закрывать смены пользователя в удобное время. К примеру, ваше предприятие работает до 23:00, вы ставите сдвиг смены 3 часа, все смены вашего персонала (на данном филиале) закроются со сдвигом в 3 часа, в 02:00. Это нужно для безопасности аккаунтов пользователей. К примеру, за рабочим компьютером (станцией) предприятия отработал смену сотрудник и забыл выйти из своего аккаунта, а на следующий день у него выходной. Смена и аккаунт закроются автоматически в указанное время сдвига смены.
Если сотрудник забыл отправить отчеты по смене, они отправятся автоматически с пометкой, таким образом вы будете видеть какой сотрудник забыл отправить отчет о смене.
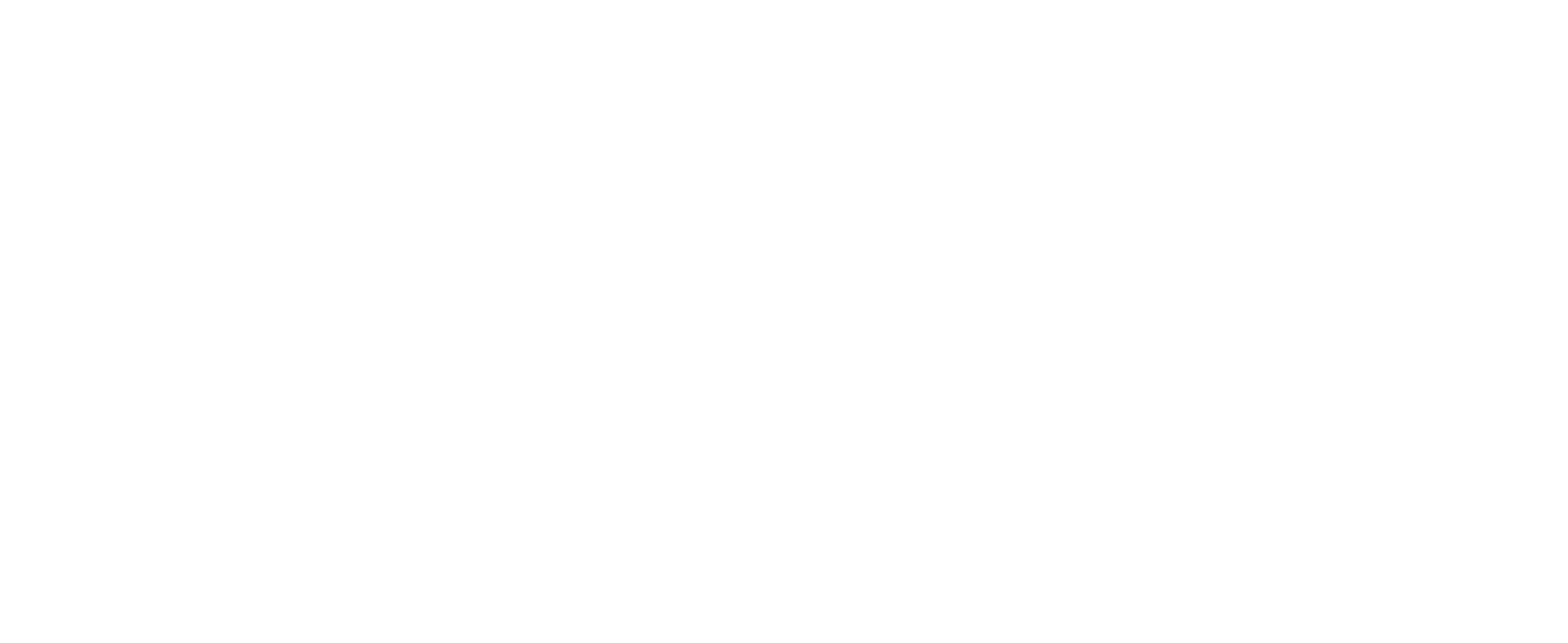
Настройка филиала Видео-инструкция
Раздел: Настройки - Должности
В разделе настраиваются должности с разным уровнем доступов и полномочий.
К примеру, Вы хотите сами контролировать самые основные настройки (общее, филиалы, должности, настройку чек-листов), а добавление новых пользователей (сотрудников) поручить управляющему, менеджеру или администратору.
В нашей системе это легко сделать, просто изначально настраивайте должности с разным набором полномочий и спокойно отдавайте настройку системы пользователям, не опасаясь что какие-то важные для вас настройки системы могут сломать.
К примеру, Вы хотите сами контролировать самые основные настройки (общее, филиалы, должности, настройку чек-листов), а добавление новых пользователей (сотрудников) поручить управляющему, менеджеру или администратору.
В нашей системе это легко сделать, просто изначально настраивайте должности с разным набором полномочий и спокойно отдавайте настройку системы пользователям, не опасаясь что какие-то важные для вас настройки системы могут сломать.
Список должностей
В разделе "Должности" создаётся необходимое количество должностей с разными правами.
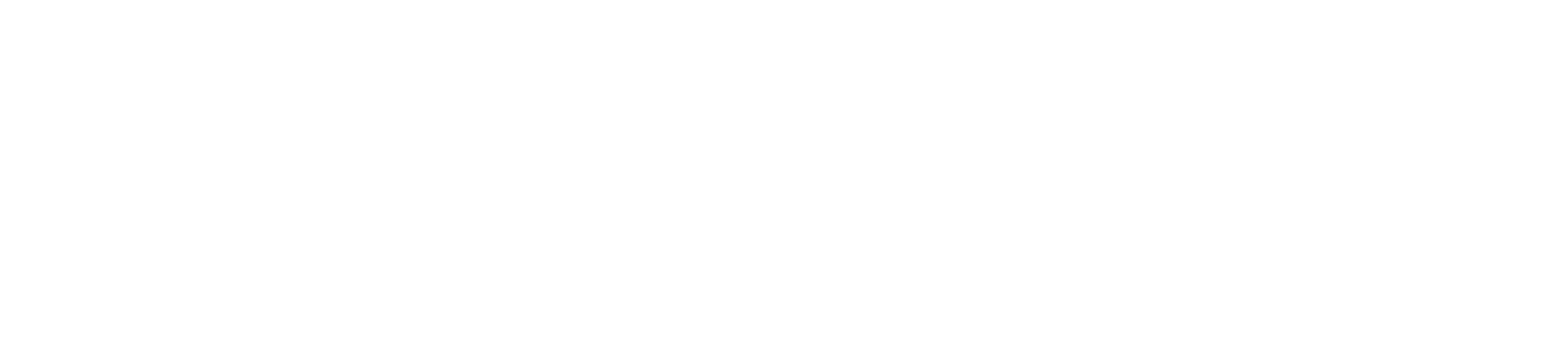
Настройка и редактирование должности
Заполните название, выберите существующий или создайте новый отдел.
Чтобы создать новый отдел, нажимаете кнопку «Создать отдел», появится поле для введения названия отдела, далее нажмите на иконку «Плюс» и данный отдел попадёт в общий список отделов для выбора.
Добавьте доступ к разделам верхнего меню создаваемой должности. Те разделы которые выбраны галочками, будут появляться у данной должности.
Добавьте права пользователя создаваемой должности. Права, которые выбраны галочками, дают пользователю данной должности возможность производить редактирование доступных разделов. Расширенные права желательно давать только тем пользователям, которым Вы доверяете, чтобы без Вашего ведома не вносились принципиальные правки в настройки системы.
Например:
1. Вы дали доступ к «Филиалам» (к верхнему меню), но при этом не дали права «Управление филиалами». В данном случае пользователь сможет зайти в раздел «Филиалы» и увидеть список, но у него не будет прав создавать или изменять текущие филиалы.
2. Вы дали доступ к «Пользователям» (к верхнему меню), но при этом не дали права «Управление пользователями». В данном случае пользователь сможет зайти в раздел «Пользователи» и увидеть текущий список. Но у него не будет прав добавлять или изменять текущих пользователей.
И так далее по аналогии.
Чтобы создать новый отдел, нажимаете кнопку «Создать отдел», появится поле для введения названия отдела, далее нажмите на иконку «Плюс» и данный отдел попадёт в общий список отделов для выбора.
Добавьте доступ к разделам верхнего меню создаваемой должности. Те разделы которые выбраны галочками, будут появляться у данной должности.
Добавьте права пользователя создаваемой должности. Права, которые выбраны галочками, дают пользователю данной должности возможность производить редактирование доступных разделов. Расширенные права желательно давать только тем пользователям, которым Вы доверяете, чтобы без Вашего ведома не вносились принципиальные правки в настройки системы.
Например:
1. Вы дали доступ к «Филиалам» (к верхнему меню), но при этом не дали права «Управление филиалами». В данном случае пользователь сможет зайти в раздел «Филиалы» и увидеть список, но у него не будет прав создавать или изменять текущие филиалы.
2. Вы дали доступ к «Пользователям» (к верхнему меню), но при этом не дали права «Управление пользователями». В данном случае пользователь сможет зайти в раздел «Пользователи» и увидеть текущий список. Но у него не будет прав добавлять или изменять текущих пользователей.
И так далее по аналогии.
Пример настройки должности с расширенными полномочиями и правами
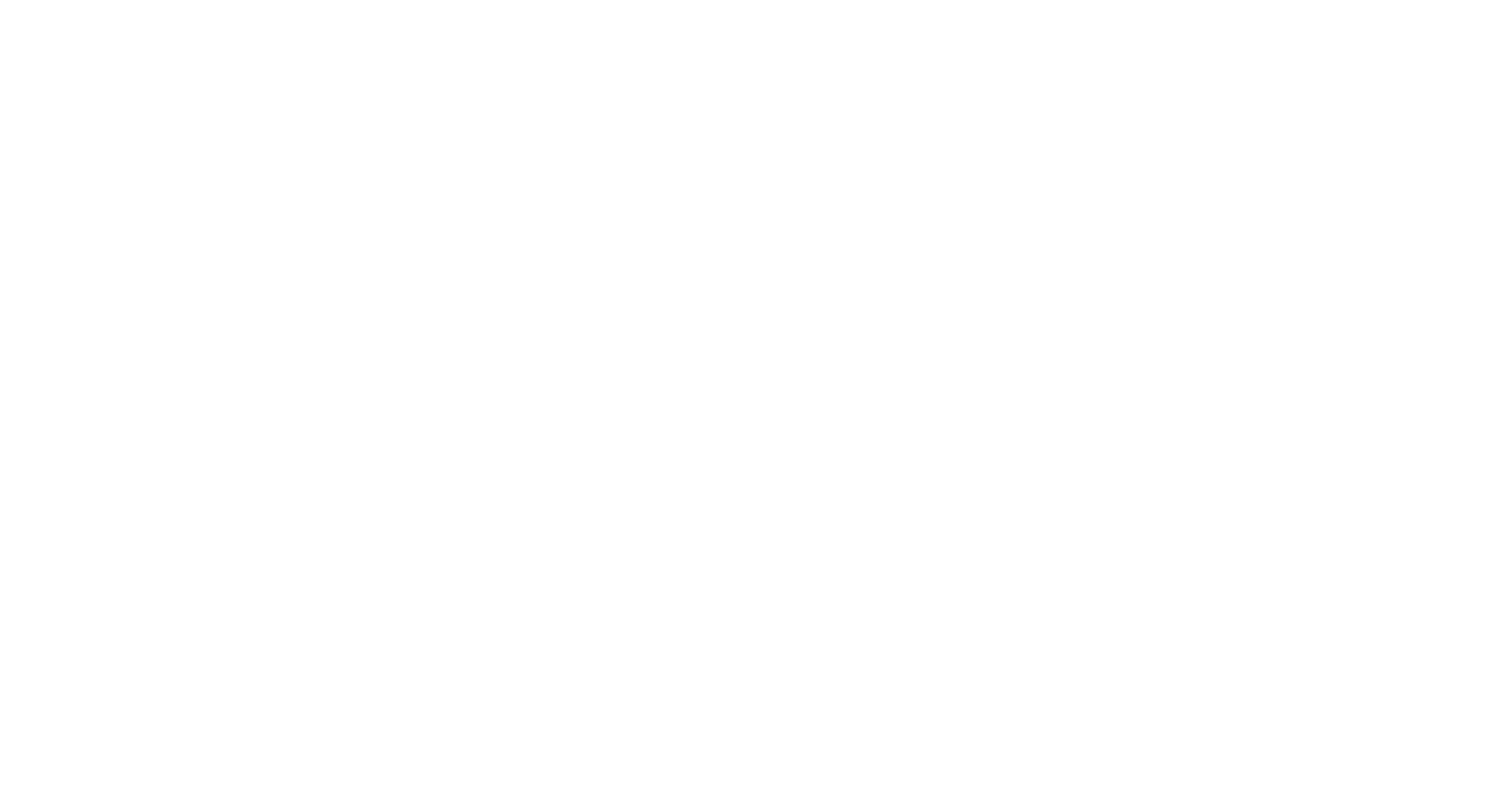
Пример настройки должности с доступом только к исполнению чек-листов
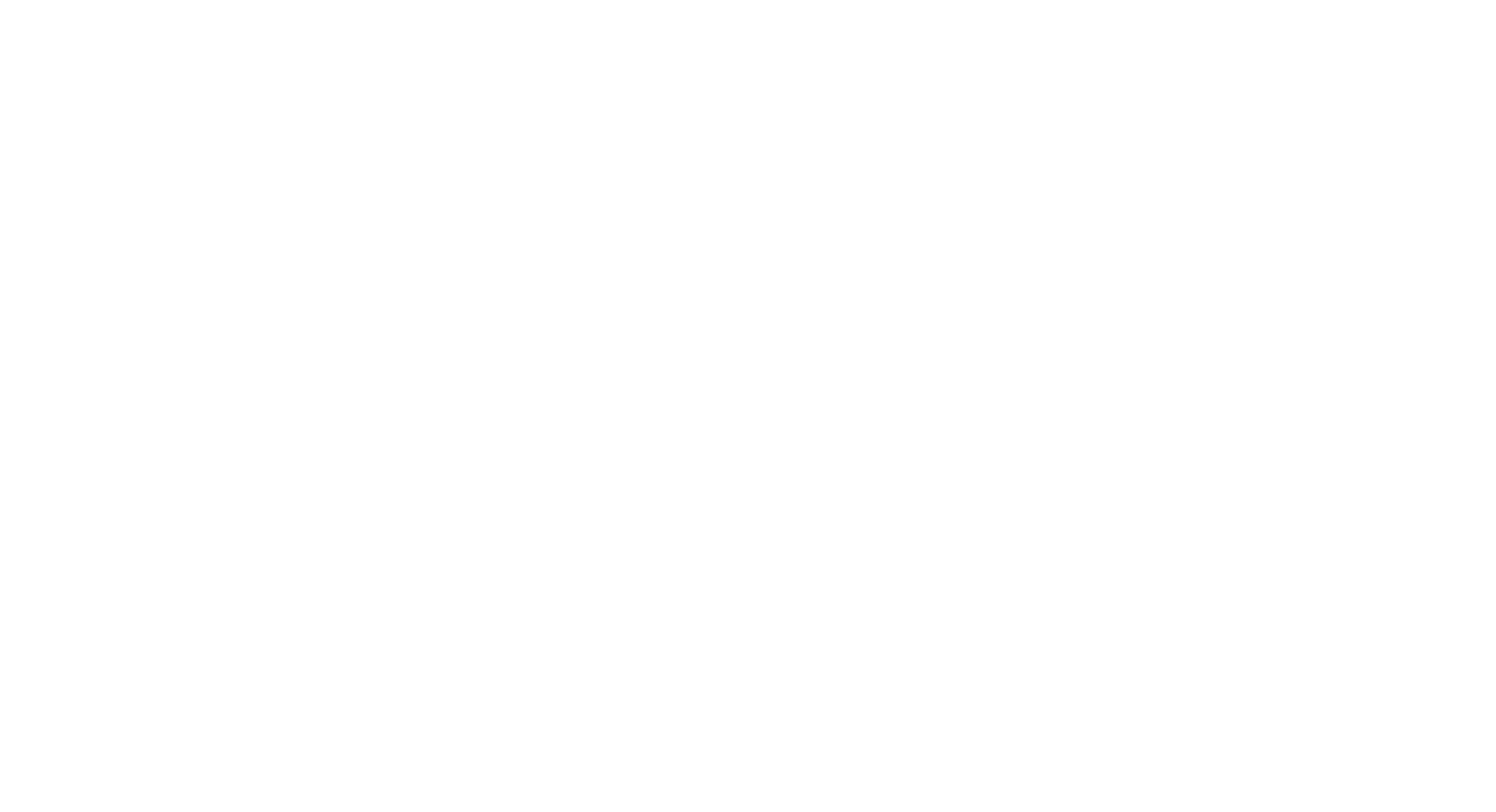
Настройка должностей Видео-инструкция
Раздел: Настройки - Пользователи
В разделе добавляются пользователи системы.
Список пользователей
В разделе «Пользователи» виден список всех пользователей предприятия. Есть удобные фильтры, чтобы быстро найти нужного пользователя (по должности, имени, филиалу, телефону). Можно удалить пользователя, либо вернуть из удаленных.

Добавление либо редактирование пользователей
Заполните номер телефона пользователя.
Заполните пароль. Позже пользователь самостоятельно в личном кабинете может поменять пароль.
Заполните ФИО.
Выберите должность. Поставьте галочку на нужной должности пользователя, а все настройки которые вы изначально настраивали в разделе «Должности» автоматически подтянутся данному пользователю. У одного пользователя может быть несколько должностей.
Поле E-mail заполнять не обязательно, оно для внутреннего использования.
Поле IP-адрес заполняете в случае если хотите чтобы данный пользователь мог заходить в систему, свой личный кабинет только с определенных IP-адресов.
К примеру, у вас на предприятии выделен статический IP-адрес, вы можете ограничить вход в систему только по этому адресу. (IP-адреса перечисляете через запятую)
Выберите доступ к филиалу. Если на вашем предприятии несколько филиалов, выбираете нужные для данного пользователя.
Сохраните. Настройка пользователя завершена.
Заполните пароль. Позже пользователь самостоятельно в личном кабинете может поменять пароль.
Заполните ФИО.
Выберите должность. Поставьте галочку на нужной должности пользователя, а все настройки которые вы изначально настраивали в разделе «Должности» автоматически подтянутся данному пользователю. У одного пользователя может быть несколько должностей.
Поле E-mail заполнять не обязательно, оно для внутреннего использования.
Поле IP-адрес заполняете в случае если хотите чтобы данный пользователь мог заходить в систему, свой личный кабинет только с определенных IP-адресов.
К примеру, у вас на предприятии выделен статический IP-адрес, вы можете ограничить вход в систему только по этому адресу. (IP-адреса перечисляете через запятую)
Выберите доступ к филиалу. Если на вашем предприятии несколько филиалов, выбираете нужные для данного пользователя.
Сохраните. Настройка пользователя завершена.
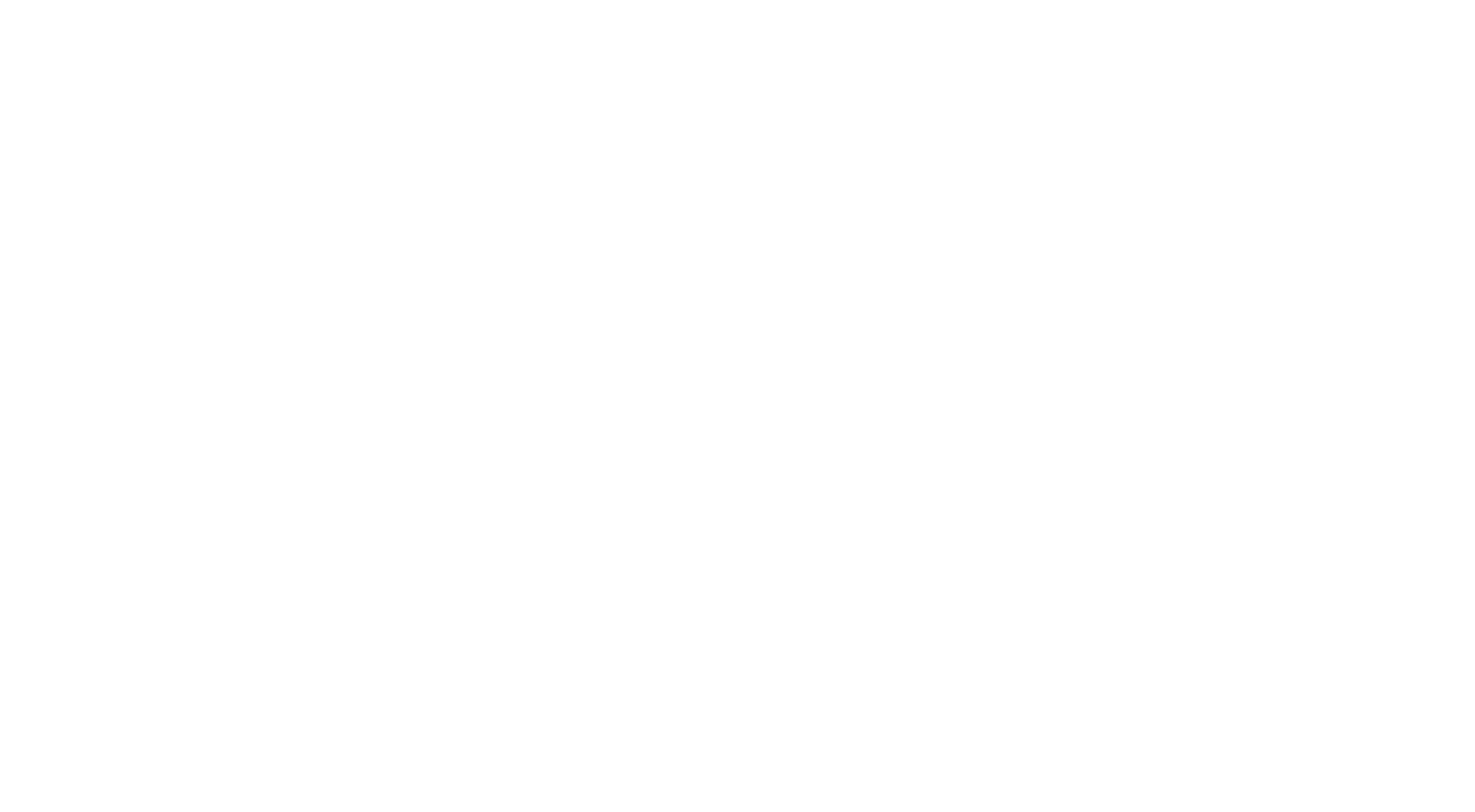
Раздел: Настройки - Чек-листы
Функционал чек-листов даёт максимальную гибкость: можно создавать групповые и индивидуальные чек-листы, можно создавать общие задачи для группы с большим количеством исполнителей, но которую нужно выполнить один раз в смену и т.д.
Создавайте максимально удобные чек-литы для контроля и соблюдения стандартов вашего предприятия.
Для начала ознакомьтесь с рекомендациями, далее составьте структуру чек-листов и приступайте к созданию.
Создавайте максимально удобные чек-литы для контроля и соблюдения стандартов вашего предприятия.
Для начала ознакомьтесь с рекомендациями, далее составьте структуру чек-листов и приступайте к созданию.
Рекомендации по составлению чек-листов
Создаём идеальную картину ваших бизнес-процессов
Создание чек-листов
Разделите рабочие процессы на основные этапы (открытие смены, дневные задачи, закрытие смены) по каждому подразделению вашего предприятия.
К примеру, у вас кофейня и вы продумываете чек-лист для бариста.
Вам необходимо разделить все задачи на блоки. Что бариста делает приходя на смену (открывает смену, включает кофе-машину, вытяжку, кассовый аппарат и т.д.). Какие задачи у бариста в течение дня. Например, с 12:00 до 13:00 необходимо отправить заявку в пекарную на выпечку булочек и т.п. Также прописываем вечерний блок – что должен сделать бариста в конце смены (выключить кофе-машину, снять отчёт с терминала, закрыть кассовую смену и т.д.).
Рабочих циклов может быть сколько угодно в соответствии с вашими потребностями.
Составляем список задач, группируем задачи в блоки
Далее проводим детализацию задач. Что необходимо выполнить в тот или иной промежуток времени и в каком подразделении.
Важно следовать правилу "1 пункт = 1 действие".
Не нужно перегружать избытком задач в одном пункте. Пусть будет много пунктов, но каждый уникальный.
К примеру, не стоит в одном пункте писать "выключить кондиционер, отключить плиту, выключить сигнализацию и т.д.", для каждого действия лучше создавать отдельную задачу. Иначе при выполнении одной из задач работник может нажать "выполнено" и упустить другие задачи.
Нужно в задачах чек-лисов призывать к конкретному действию. К примеру "включить вытяжку, включить вывеску, открыть кассу, помыть полы в большом зале, произвести кварцевание склада, отправить заявку на закуп" и т.д.
Используйте короткие, простые формулировки задач, чтобы исполнителю сразу было понятно
Не правильно: "В рамках нашего регламента необходимо мыть пол с 13 до 14 часов".
Правильно: "Помыть пол в большом зале".
Чем проще тем лучше, а временные диапазоны подскажет система.
При описании стандартов прописывайте конкретно какие действия нужно произвести для выполнения стандартов. К примеру, "горничная одета согласно стандартам", "официант одет согласно стандартам", "стол обработан дез. средством" и т.п. Не нужно прописывать ваши стандарты в чек-листы, иначе они станут громоздкими и не будут эффективно работать.
Чем короче задача, тем выше эффективность выполнения.
А стандарты прописываются в отдельном документе. Кстати, в нашей системе возможно подключение контентного интерфейса для создания скриптов и стандартов вашего предприятия, чтобы всё было в рамках единого интерфейса, это очень удобно. Если вам это необходимо, вы можете отправить нам запрос на добавление контентного интерфейса.
Проверка корректности работы чек-листов в реальном времени. Запускаем чек-листы в работу и при необходимости проводим их корректировку.
Обратная связь по чек-листам. Анализ исполнения чек-листов даст Вам возможность выявить слабые места ваших бизнес-процессов. Возможно, стоит поменять подход к какой-либо задаче, изменить временной диапазон, последовательность выполнения и т.д. Таким образом, будет происходить оптимизация всех процессов и увеличение эффективности.
Создание чек-листов
Разделите рабочие процессы на основные этапы (открытие смены, дневные задачи, закрытие смены) по каждому подразделению вашего предприятия.
К примеру, у вас кофейня и вы продумываете чек-лист для бариста.
Вам необходимо разделить все задачи на блоки. Что бариста делает приходя на смену (открывает смену, включает кофе-машину, вытяжку, кассовый аппарат и т.д.). Какие задачи у бариста в течение дня. Например, с 12:00 до 13:00 необходимо отправить заявку в пекарную на выпечку булочек и т.п. Также прописываем вечерний блок – что должен сделать бариста в конце смены (выключить кофе-машину, снять отчёт с терминала, закрыть кассовую смену и т.д.).
Рабочих циклов может быть сколько угодно в соответствии с вашими потребностями.
Составляем список задач, группируем задачи в блоки
Далее проводим детализацию задач. Что необходимо выполнить в тот или иной промежуток времени и в каком подразделении.
Важно следовать правилу "1 пункт = 1 действие".
Не нужно перегружать избытком задач в одном пункте. Пусть будет много пунктов, но каждый уникальный.
К примеру, не стоит в одном пункте писать "выключить кондиционер, отключить плиту, выключить сигнализацию и т.д.", для каждого действия лучше создавать отдельную задачу. Иначе при выполнении одной из задач работник может нажать "выполнено" и упустить другие задачи.
Нужно в задачах чек-лисов призывать к конкретному действию. К примеру "включить вытяжку, включить вывеску, открыть кассу, помыть полы в большом зале, произвести кварцевание склада, отправить заявку на закуп" и т.д.
Используйте короткие, простые формулировки задач, чтобы исполнителю сразу было понятно
Не правильно: "В рамках нашего регламента необходимо мыть пол с 13 до 14 часов".
Правильно: "Помыть пол в большом зале".
Чем проще тем лучше, а временные диапазоны подскажет система.
При описании стандартов прописывайте конкретно какие действия нужно произвести для выполнения стандартов. К примеру, "горничная одета согласно стандартам", "официант одет согласно стандартам", "стол обработан дез. средством" и т.п. Не нужно прописывать ваши стандарты в чек-листы, иначе они станут громоздкими и не будут эффективно работать.
Чем короче задача, тем выше эффективность выполнения.
А стандарты прописываются в отдельном документе. Кстати, в нашей системе возможно подключение контентного интерфейса для создания скриптов и стандартов вашего предприятия, чтобы всё было в рамках единого интерфейса, это очень удобно. Если вам это необходимо, вы можете отправить нам запрос на добавление контентного интерфейса.
Проверка корректности работы чек-листов в реальном времени. Запускаем чек-листы в работу и при необходимости проводим их корректировку.
Обратная связь по чек-листам. Анализ исполнения чек-листов даст Вам возможность выявить слабые места ваших бизнес-процессов. Возможно, стоит поменять подход к какой-либо задаче, изменить временной диапазон, последовательность выполнения и т.д. Таким образом, будет происходить оптимизация всех процессов и увеличение эффективности.
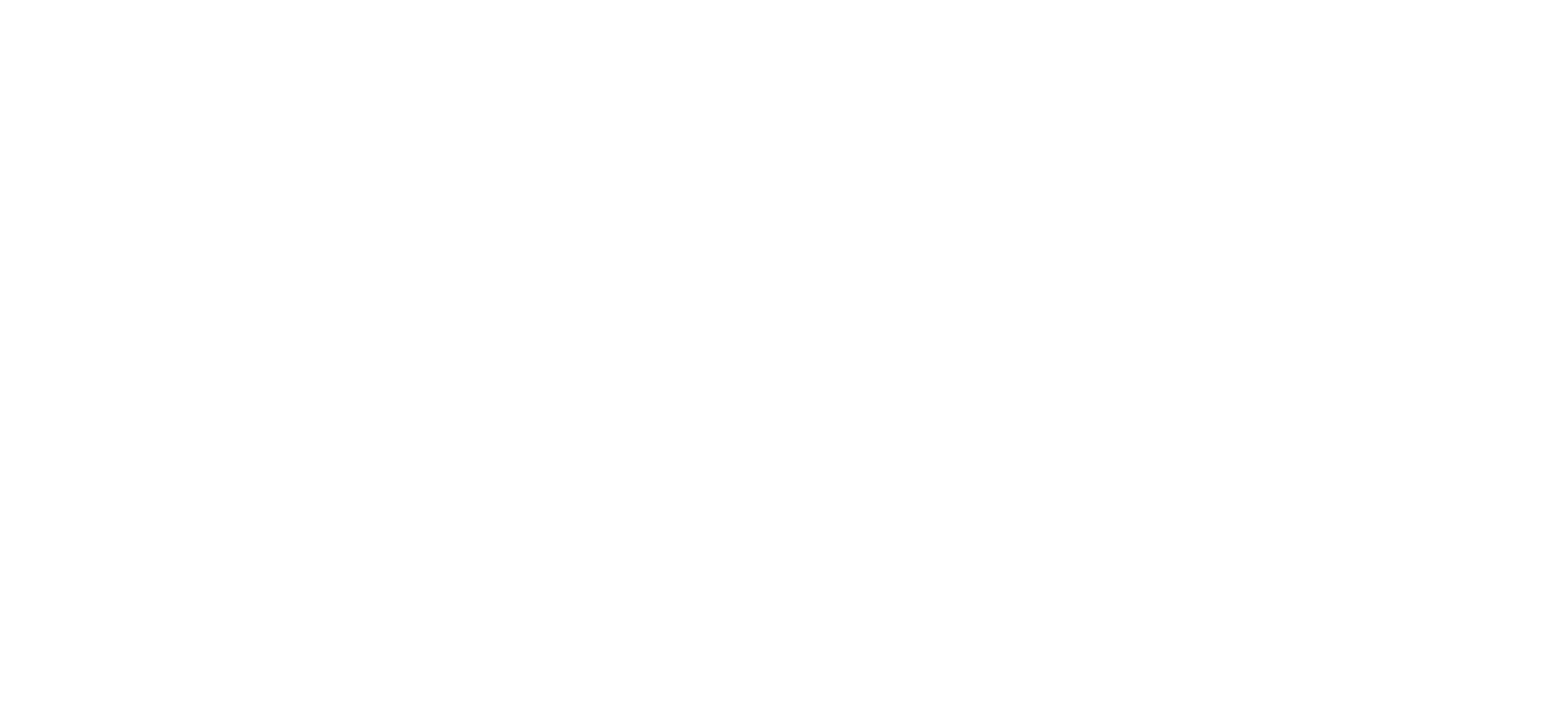
Алгоритм создания чек-листов
1) Нажимаете на кнопку «Создать чек-лист», открывается форма настройки чек-листов.
2) Выбираете должность для которой создаете чек-лист. Подтягиваются все должности, которые вы создавали на предыдущих этапах.
3) Выбираете филиал для которого создается чек-лист. Если филиал один, выбирайте "Основной".
4) Если ходите создать индивидуальный чек-лист для конкретного работника, выбираете "Пользователя", в этом случае этот чек-лист будет доступен только для конкретного человека. Если чек-листы групповые для всех пользователей в этой должности, то пункт оставить пустым.
5) Заполняете название чек-листа, например «Склад основной».
6) Необходимо выбрать обязательный чек-лист или нет. Если ставим галочку «Обязательный чек-лист», то он будет запускаться автоматически как только пользователь откроет смену. Это исключит возможность пользователем забыть запуск чек-листа для выполнения задач. Если не ставить галочку, то созданный чек-лист будет запускаться только по принуждению, самостоятельно пользователем. К примеру, если вы составляете чек-лист, который должен описывать процесс выполнения задач не каждодневных, а событийных, к примеру чек-лист «Провести генеральную уборку».
7) Далее приступаете к заполнению задач. Заполняете название подраздела, к примеру «Открытие смены». Подразделов можете добавлять сколько вам нужно, в нижней части есть кнопка «Добавить подраздел».
8) Заполняете название задачи и выбираете период и время выполнения.
Тут гибкие возможности создать задачи которые запускаются когда вам нужно:
- По дням. Если выбрать этот пункт, задачи будут запускаться ежедневно при открытии смены в любой день недели и месяца, в то время которое вы выбрали.
- По неделям. Если выбрать этот пункт, появится выбор дня недели. Галочками выбираете в какой день выполнить задачу и время выполнения. Например, определённую задачу вам нужно выполнять по вторникам с 13:00 до 14:00. Выбираете галочкой вторник и проставляете временной диапазон.
- По месяцам. Если выбрать этот пункт, появится поле «дни месяца», тут заполняете числа месяца когда должна появляться задача в чек-листе. К примеру, у вас по 10 и 20 числам месяца ген.уборка на предприятии, в этом случае указываете в поле 10,20.
9) Под полем «Название задачи» есть пункт «Индивидуальная». Эта функция нужна для групповых чек-листов. Если чек-лист создается на группу работников и какая-то задача должна быть выполнена каждым из сотрудников, то ставится эта галочка. К примеру, у вас чек-лист для склада, на складе одновременно находятся и выполняют задачи пять кладовщиков. Есть задача, которую может выполнить любой из сотрудников, например выключить вытяжку, и если один из сотрудников выключил вытяжку и нажал что задача выполнена, то данная задача также выполнится и у других сотрудников. А если задача индивидуальная и её должен выполнить каждый из пяти сотрудников, то ставьте галочку «Индивидуальная». В этом случае у каждого сотрудника эта задача будет обязательной для выполнения.
10) В пунктах выбора временных диапазонов выполнения задач можно указывать период «с [ ] по [ ]», либо указывать конкретное время исполнения задачи. Если указать промежуток времени, к примеру с [11:00] до [13:00], именно в этот период задача будет доступна для выполнения. Ранее этого времени (11:00) задачу выполнить будет невозможно, а по истечению верхнего диапазона времени (13:00) задача уже станет просеченной по времени и будет в отчете подсвечиваться красным цветом. Пункт времени «В [ ]» заполняется если задачу нужно выполнить в конкретное время. Задача становится активной за 10 минут до указанного времени. К примеру, нужно выключить вытяжку на предприятии в 22:00, задача станет активной для выполнения в 21:50.
11) В правой части от блока с выбором времени выполнения есть функция PUSH. Выбирая этот пункт, исполнитель задачи будет получать PUSH-уведомление о необходимости выполнить задачу в своем браузере. Как правило, эту функцию используют для самых важных задач, чтобы пользователь получил дополнительное напоминание.
12) Под функцией PUSH есть функция «Дата начала», выбирается в случае если задача должна начаться с какого-то определенного дня.
Таким образком, вы создаете максимально гибкие чек-листы для своего предприятия.
Рекомендуем для каждого отдела и должности создавать отдельные чек-листы, чтобы ими было удобнее управлять и редактировать.
2) Выбираете должность для которой создаете чек-лист. Подтягиваются все должности, которые вы создавали на предыдущих этапах.
3) Выбираете филиал для которого создается чек-лист. Если филиал один, выбирайте "Основной".
4) Если ходите создать индивидуальный чек-лист для конкретного работника, выбираете "Пользователя", в этом случае этот чек-лист будет доступен только для конкретного человека. Если чек-листы групповые для всех пользователей в этой должности, то пункт оставить пустым.
5) Заполняете название чек-листа, например «Склад основной».
6) Необходимо выбрать обязательный чек-лист или нет. Если ставим галочку «Обязательный чек-лист», то он будет запускаться автоматически как только пользователь откроет смену. Это исключит возможность пользователем забыть запуск чек-листа для выполнения задач. Если не ставить галочку, то созданный чек-лист будет запускаться только по принуждению, самостоятельно пользователем. К примеру, если вы составляете чек-лист, который должен описывать процесс выполнения задач не каждодневных, а событийных, к примеру чек-лист «Провести генеральную уборку».
7) Далее приступаете к заполнению задач. Заполняете название подраздела, к примеру «Открытие смены». Подразделов можете добавлять сколько вам нужно, в нижней части есть кнопка «Добавить подраздел».
8) Заполняете название задачи и выбираете период и время выполнения.
Тут гибкие возможности создать задачи которые запускаются когда вам нужно:
- По дням. Если выбрать этот пункт, задачи будут запускаться ежедневно при открытии смены в любой день недели и месяца, в то время которое вы выбрали.
- По неделям. Если выбрать этот пункт, появится выбор дня недели. Галочками выбираете в какой день выполнить задачу и время выполнения. Например, определённую задачу вам нужно выполнять по вторникам с 13:00 до 14:00. Выбираете галочкой вторник и проставляете временной диапазон.
- По месяцам. Если выбрать этот пункт, появится поле «дни месяца», тут заполняете числа месяца когда должна появляться задача в чек-листе. К примеру, у вас по 10 и 20 числам месяца ген.уборка на предприятии, в этом случае указываете в поле 10,20.
9) Под полем «Название задачи» есть пункт «Индивидуальная». Эта функция нужна для групповых чек-листов. Если чек-лист создается на группу работников и какая-то задача должна быть выполнена каждым из сотрудников, то ставится эта галочка. К примеру, у вас чек-лист для склада, на складе одновременно находятся и выполняют задачи пять кладовщиков. Есть задача, которую может выполнить любой из сотрудников, например выключить вытяжку, и если один из сотрудников выключил вытяжку и нажал что задача выполнена, то данная задача также выполнится и у других сотрудников. А если задача индивидуальная и её должен выполнить каждый из пяти сотрудников, то ставьте галочку «Индивидуальная». В этом случае у каждого сотрудника эта задача будет обязательной для выполнения.
10) В пунктах выбора временных диапазонов выполнения задач можно указывать период «с [ ] по [ ]», либо указывать конкретное время исполнения задачи. Если указать промежуток времени, к примеру с [11:00] до [13:00], именно в этот период задача будет доступна для выполнения. Ранее этого времени (11:00) задачу выполнить будет невозможно, а по истечению верхнего диапазона времени (13:00) задача уже станет просеченной по времени и будет в отчете подсвечиваться красным цветом. Пункт времени «В [ ]» заполняется если задачу нужно выполнить в конкретное время. Задача становится активной за 10 минут до указанного времени. К примеру, нужно выключить вытяжку на предприятии в 22:00, задача станет активной для выполнения в 21:50.
11) В правой части от блока с выбором времени выполнения есть функция PUSH. Выбирая этот пункт, исполнитель задачи будет получать PUSH-уведомление о необходимости выполнить задачу в своем браузере. Как правило, эту функцию используют для самых важных задач, чтобы пользователь получил дополнительное напоминание.
12) Под функцией PUSH есть функция «Дата начала», выбирается в случае если задача должна начаться с какого-то определенного дня.
Таким образком, вы создаете максимально гибкие чек-листы для своего предприятия.
Рекомендуем для каждого отдела и должности создавать отдельные чек-листы, чтобы ими было удобнее управлять и редактировать.
Работа с системой
Произведя настройку системы и создав чек-листы, необходимо раздать доступы сотрудникам и объяснить принципы работы системы.
В личном кабинете пользователей также есть функция получения чаевых. Пользователь донастраивает свои данные, загружает фото, проводит операции с картой.
Приходя на смену, сотрудник должен в обязательном порядке открыть смену в системе.
В момент открытия смены запустится обязательный чек-лист со всеми задачами на текущую смену (день).
Задачи можно сортировать по группам и по времени исполнения.
В личном кабинете пользователей также есть функция получения чаевых. Пользователь донастраивает свои данные, загружает фото, проводит операции с картой.
Приходя на смену, сотрудник должен в обязательном порядке открыть смену в системе.
В момент открытия смены запустится обязательный чек-лист со всеми задачами на текущую смену (день).
Задачи можно сортировать по группам и по времени исполнения.
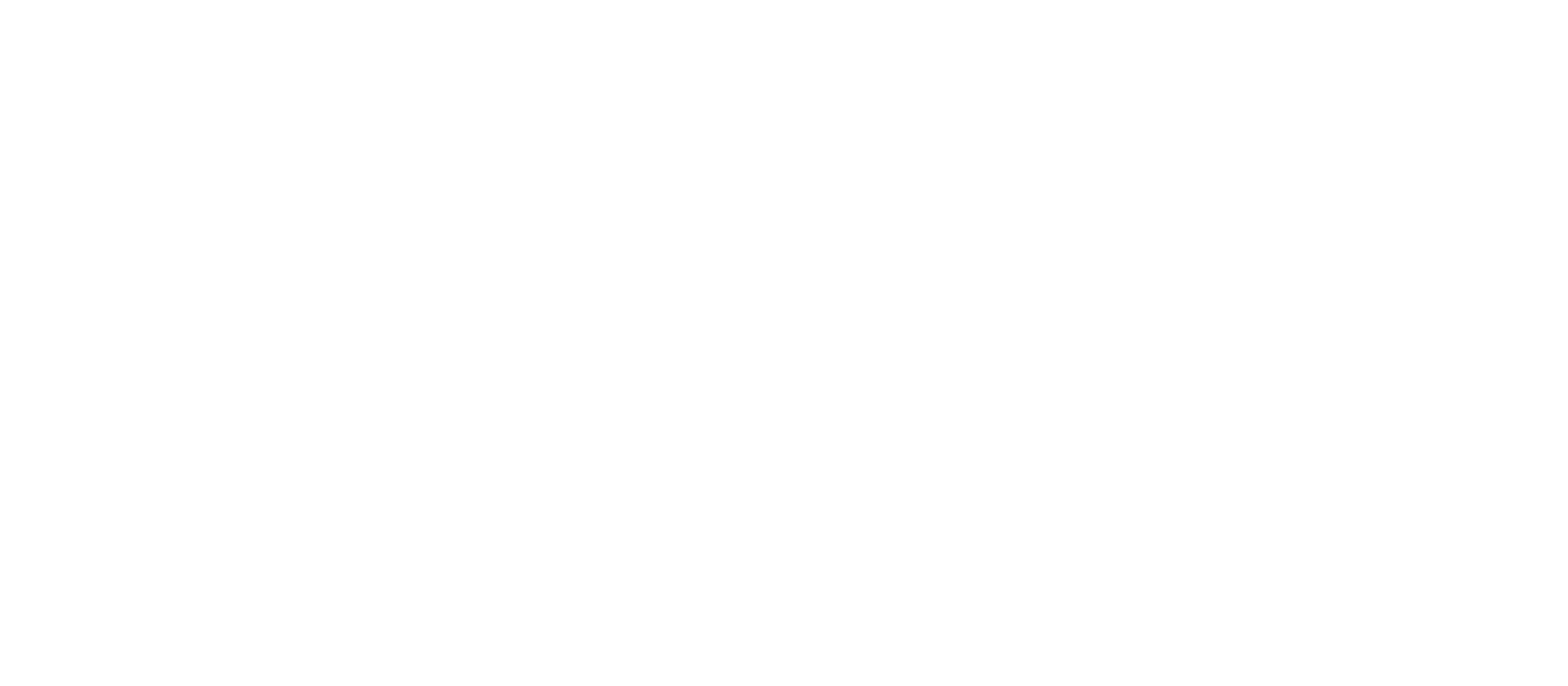
Статистика
Вы разделе статистики вы видите открытие и закрытие смен всех сотрудников и выполнение чек-листов.
Выполнение и невыполнение задач видны в реальном времени. Воспользуйтесь фильтрами чтобы проверять отчёты или ход работы в конкретном подразделении, филиале, либо по конкретному работнику.
Выполнение и невыполнение задач видны в реальном времени. Воспользуйтесь фильтрами чтобы проверять отчёты или ход работы в конкретном подразделении, филиале, либо по конкретному работнику.
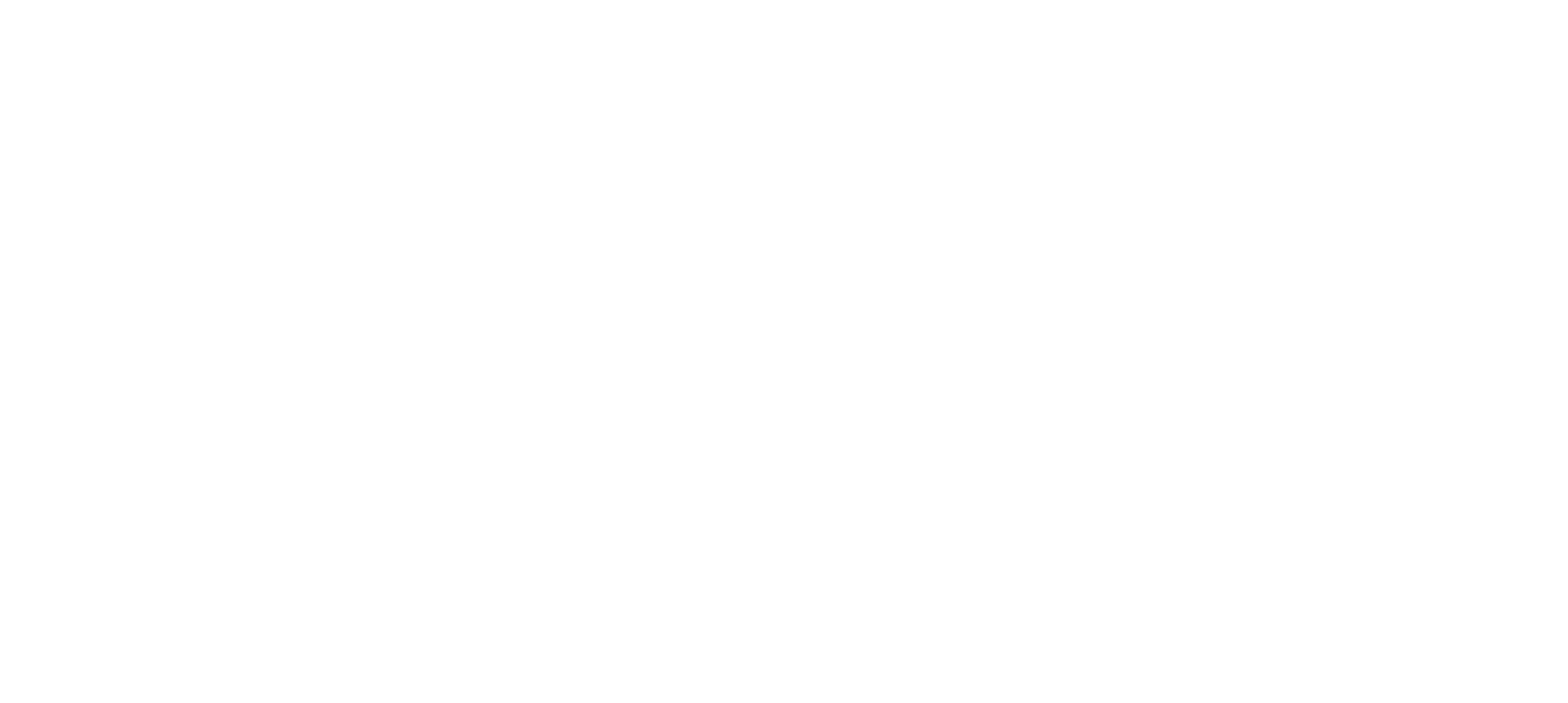
© Ectrum - Эктрум - Контроль чек-листов
Продукт
Для кого продукт
Контакты
г. Москва
Окружной проезд 15к2
г. Уфа
ул. 50-летия Октября, 11/2, офис 420
Окружной проезд 15к2
г. Уфа
ул. 50-летия Октября, 11/2, офис 420
© Ectrum - Эктрум - Контроль чек-листов
Продукт
Для кого продукт
Контакты
г. Москва
Окружной проезд 15к2
г. Уфа
ул. 50-летия Октября, 11/2, офис 420
Окружной проезд 15к2
г. Уфа
ул. 50-летия Октября, 11/2, офис 420


